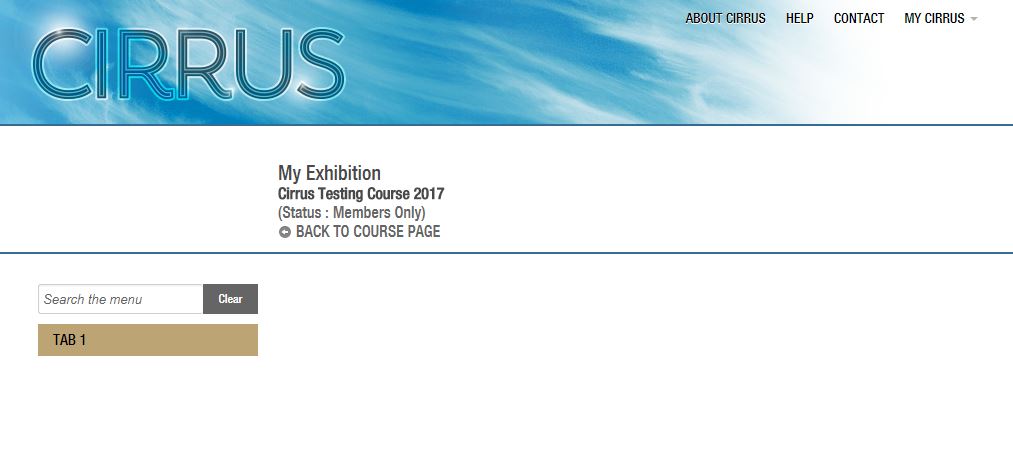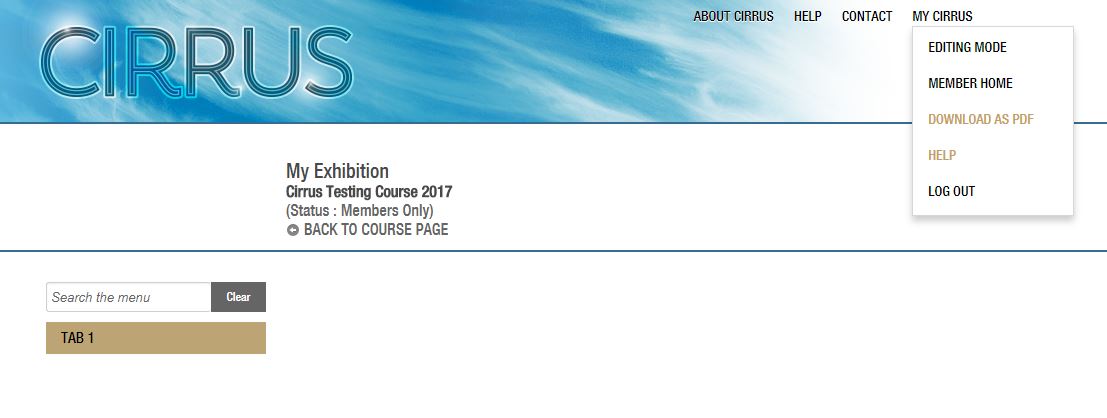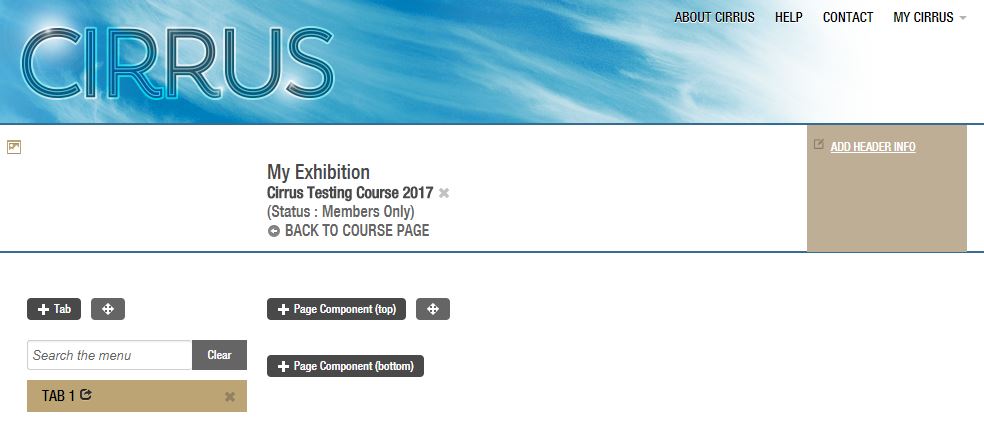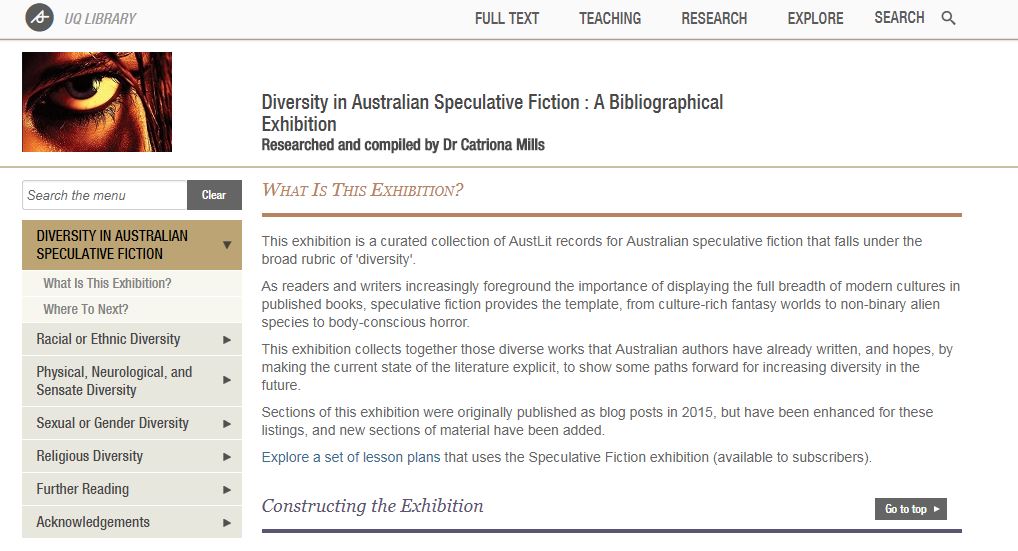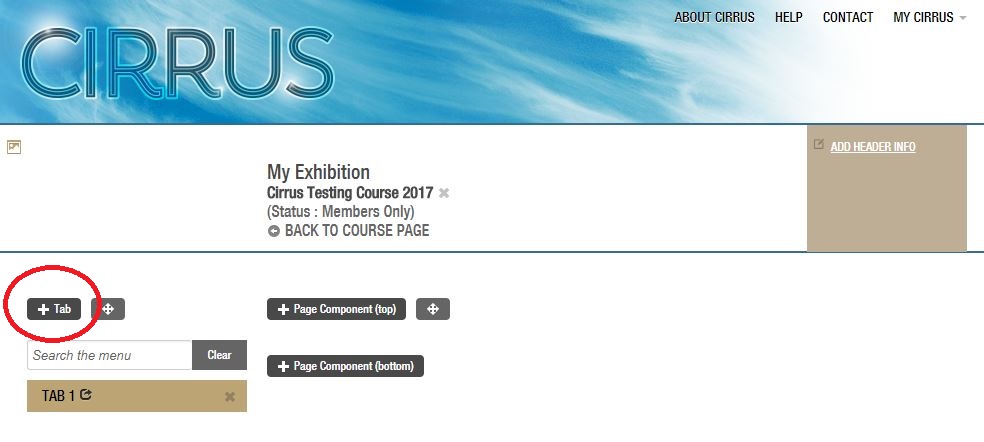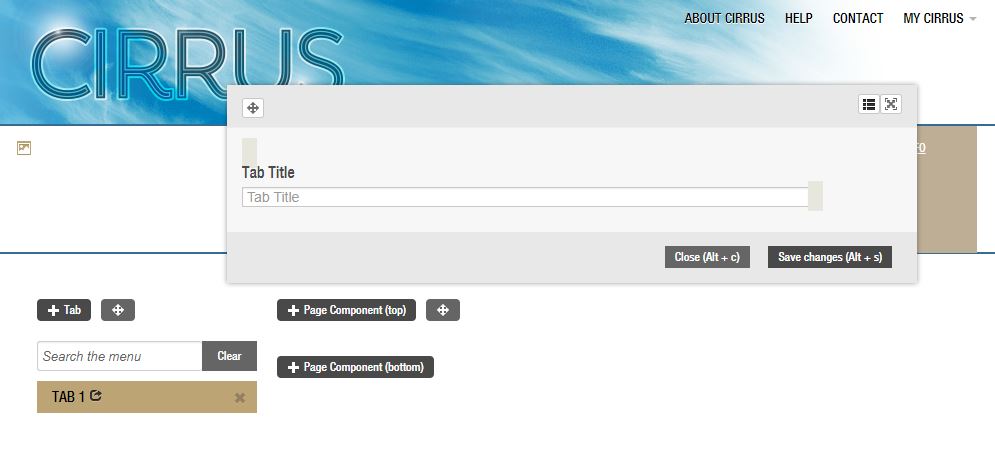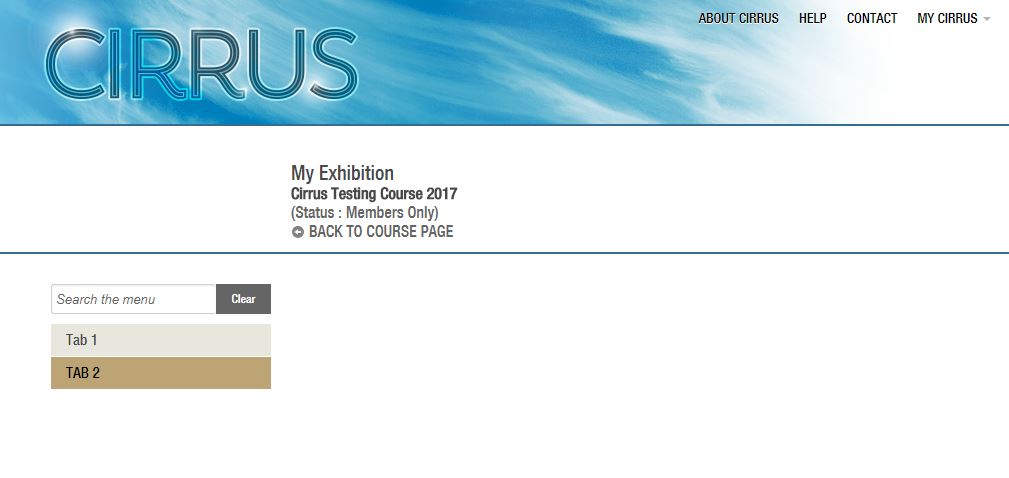-
The basic exhibition that you created above included one tab. The tabs, which run down the left-hand side of the exhibition, are a way for you to organise your exhibition and lead readers through it. If your exhibition is simply one long page, readers will become confused and lose track of the content. Tabs are necessary to give structure and logic to your exhibition. (More information on using tabs is included under 'Accessibility'.)
For example, this instruction manual has tabs for the introduction, for signing up to Cirrus, for working in a digital environment, for resources, for accessibility, for completing annotation assignments, for building an exhibition, for downloading your work as a PDF, and for publishing your work.
To add new tabs to your exhibition, follow the instructions below.
Your exhibition currently looks like this:
-
This is the view in what we call 'public mode'. Public mode is how a reader will see your exhibition.
To make changes to the exhibition, you will need to place it in 'editing mode': do this through the 'MY CIRRUS' menu in the top right-hand side of your screen, which will bring up the following drop-down menu:
-
In editing mode, your exhibition looks like this:
-
Your first tab is automatically created when you create your exhibition. But you can create new tabs. Each new tab is essentially a new page hanging from the main exhibition. New tabs are useful for dividing up large or complex topics.
For example, here is an AustLit exhibition divided into multiple tabs:
-
To create a new tab, we use the + Tab button that appears on the left-hand side of the screen:
-
Clicking on this button brings up the following window:
-
Type the name for your new tab into the box, and click 'Save changes'. This will create your new tab. Your exhibition now looks like this in public mode:
-
You can continue the process of making as many new tabs as you need for your exhibition.
Remember, the tabs are the way in which your readers navigate the exhibition. Only break the exhibition into as many separate tabs as it needs.
Now that you have a basic exhibition and know how to add new tabs, follow the instructions that show you how to edit and rearrange existing content and add new content.
-
If you want to change the title of the tab, simply put the page in to edit mode, double click on the title of the tab, and change the words in the dialogue box. Save your changes.
You might be interested in...