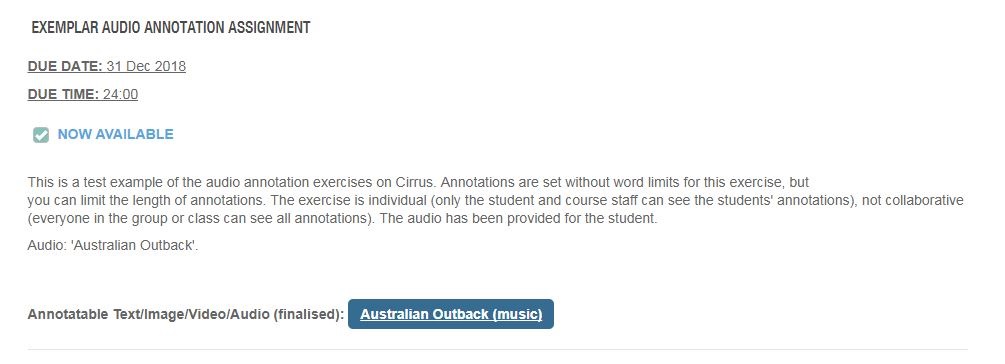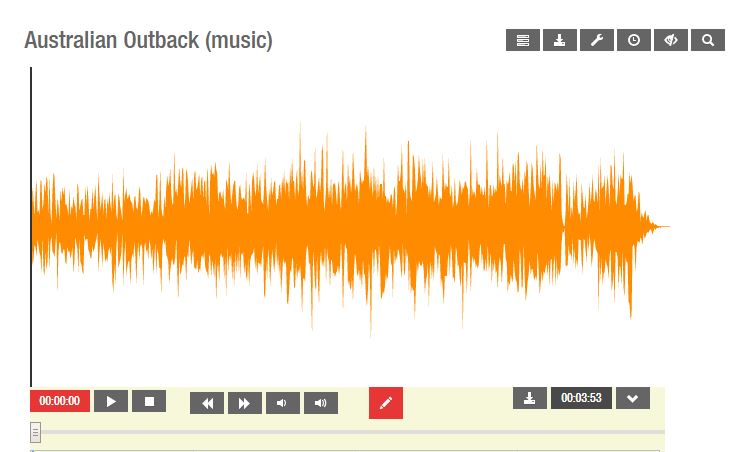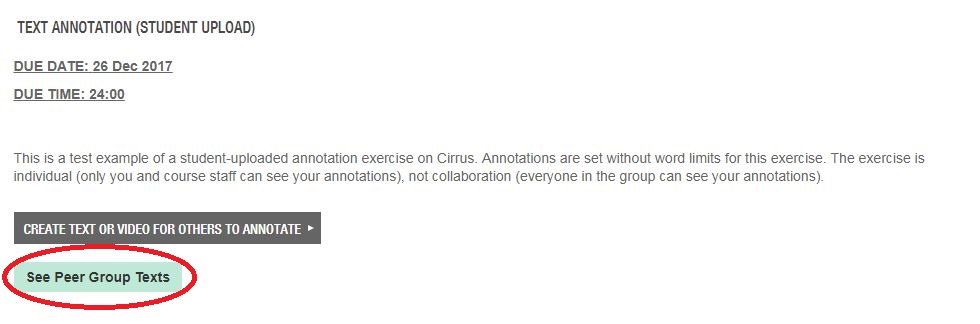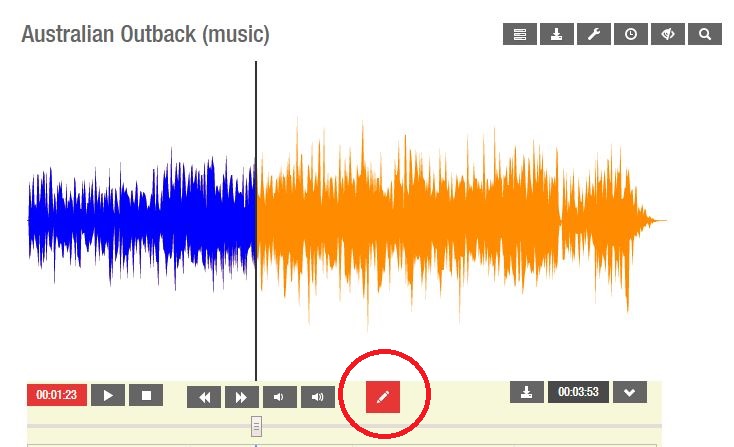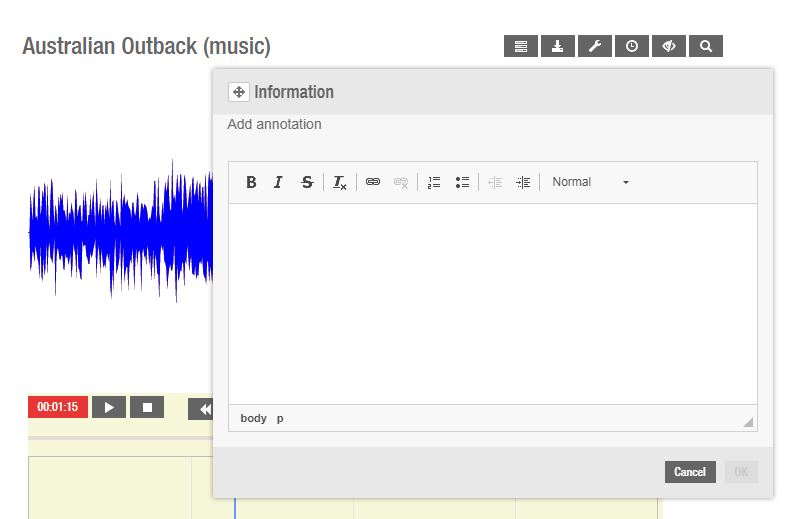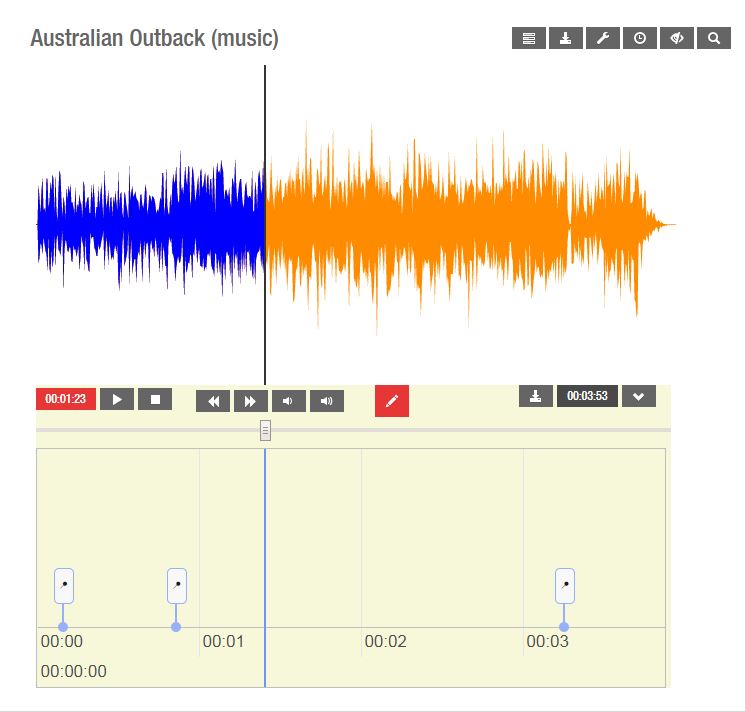Type your annotation into the box. As you can see, there is a basic text editor that allows you to add hyperlinks, basic formatting (italics and bold), and use bullet points or numbered lists. If your course coordinator has imposed a word limit on the annotations, this will also appear in the pop-up box. For example, in the image above, you can see that annotations are limited to 50 words.
Click OK to save your annotation. The audio file will continue to play.
Icons representing each annotation will appear in a box below the audio file. The annotations themselves will be visible to the right of the audio file when selected.